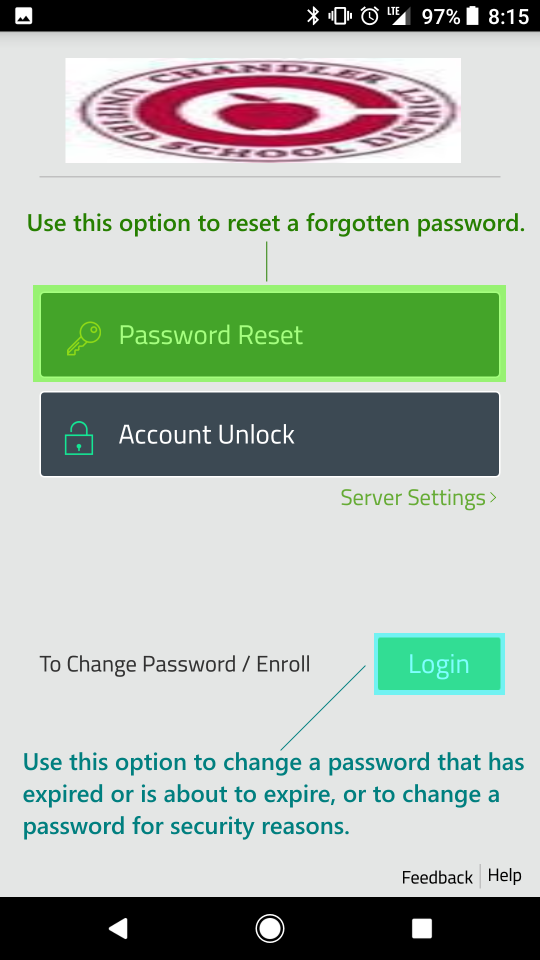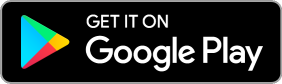Reset Your Password
Page Navigation
- Chandler Unified School District
- Resetting Your CUSD Password
-
Resetting Your Password
Download a printable version of these instructions
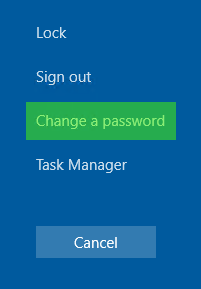 If you are already logged on to a CUSD computer and need to change your password for security reasons, the easiest way to do so is to press Ctrl-Alt-Delete on your computer and select the Change a Password option.
If you are already logged on to a CUSD computer and need to change your password for security reasons, the easiest way to do so is to press Ctrl-Alt-Delete on your computer and select the Change a Password option.On the next screen, enter your old password and new password in the appropriate fields and click the arrow button to change your password. Be sure your new password is typed exactly the same on both lines (New password and Confirm password).
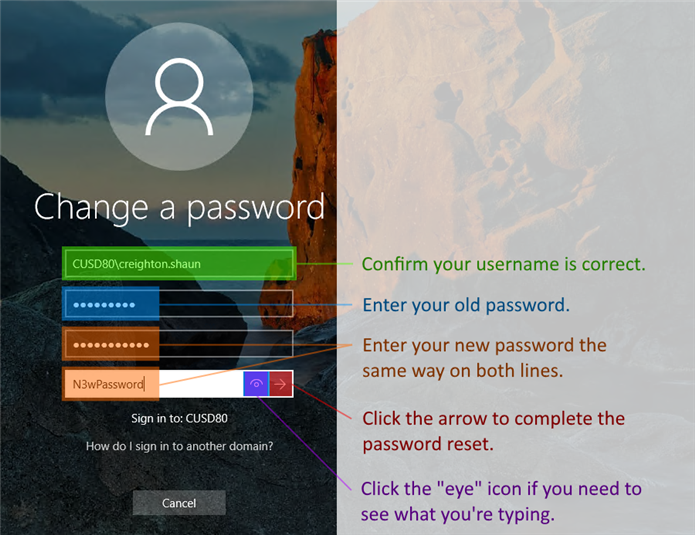
If you are not on a CUSD computer or if you have forgotten your password, you can use the self-service portal to change your password or reset a forgotten password. To reset a forgotten password, users must have previously logged in to the portal and set their password recovery questions. If they haven't already, we strongly encourage all users to log in to the portal to set their password recovery questions and to update their recovery questions as needed.
Instructions on accessing and using the portal are described below.
Accessing the Self-Service System
There are two ways to access the self-service password system:
- On a CUSD computer, click on the My Password link located in the “Staff Links” & “Student Links” desktop folders, or
- On any computer, open a web browser and go to: https://myaccount.microsoft.com
Logging In
If you know your password but want to change it for security purposes or because it is about to expire, you can log on to the portal using the instructions below. If you have forgotten your password, you will not be able to log in ... skip down to the Resetting an Unknown or Forgotten Password section below for further instructions.
To log in to the password portal:
- In the Sign In area, enter your user name and current password in the appropriate fields.
- STAFF: your user name is the portion of your e-mail address before the @ symbol, which is lastname.firstname for most users (e.g., smith.john)
- STUDENTS: your username is S + your student ID number (e.g., S123456)
- Click the Login button.
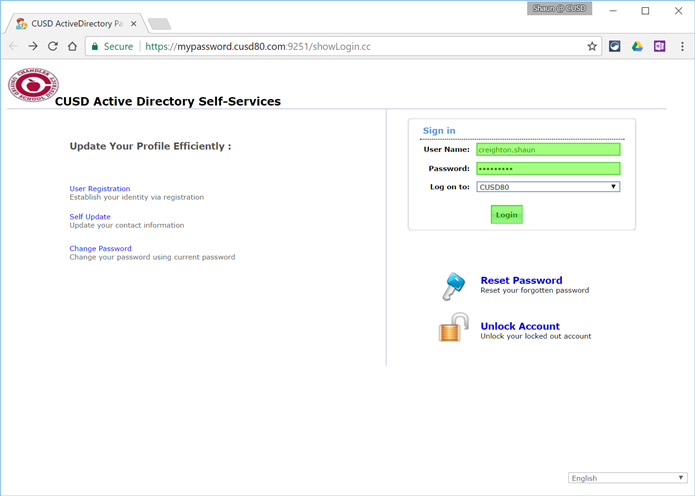
The first time you access the self-service portal, you will be asked to enroll in the system by answering security questions. This is not required, and the following tasks can be performed without enrolling:
- changing a known password for security purposes
- changing a known password that has expired
However, enrolling in the password portal is the only way users can reset forgotten passwords. Accordingly, we strongly recommend that all users follow the steps below to enroll in the password portal so they can reset their own forgotten passwords.
Enrollment in the Password Portal
If you see the screen below and wish to enroll in the password portal, you should click the Click Here button to enroll:
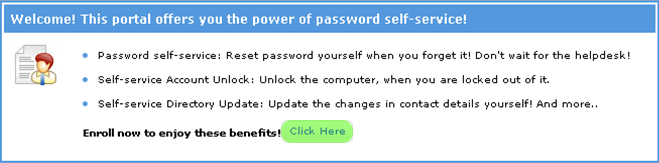
If you’re not sure if you’ve already enrolled, or you would like to change your security questions, you can always click the Enrollment tab at the top of the screen after you log in.
Once you get to the Enrollment screen:
- Select the security questions you’d like to use and enter your responses.
- Click the Enroll button at the bottom of the screen.
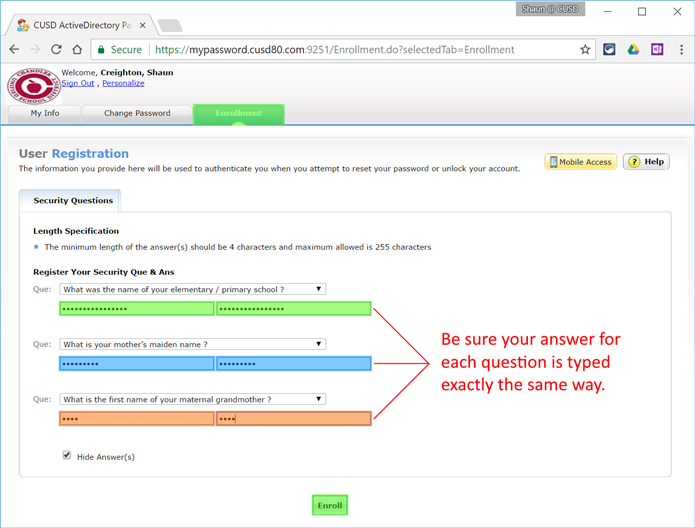
Be sure to follow the security requirements displayed on the page. Your answers will be hidden by default, but if you would like to see what you’re typing, uncheck the Hide Answer(s) box.
You are strongly encouraged to select questions and answers that are difficult for others to guess, easy for you to remember, and will not change over time. Keep in mind that the answers to your security questions do not necessarily need to be accurate or truthful … the important thing is that you remember the answers when prompted.
Changing a Known or Expired Password
Follow these steps if you know your password and want to change it for security/expiration purposes, or because it has already expired:
- Log in to the self-service portal as described above (if your password has already expired, you should be able to use your expired password to access the portal and change it).
- Click the Change Password tab at the top of the screen.
- Enter your old password and new password in the appropriate fields and click the Change Password button. Be sure your new password is typed exactly the same on both lines (New Password and Confirm New Password).
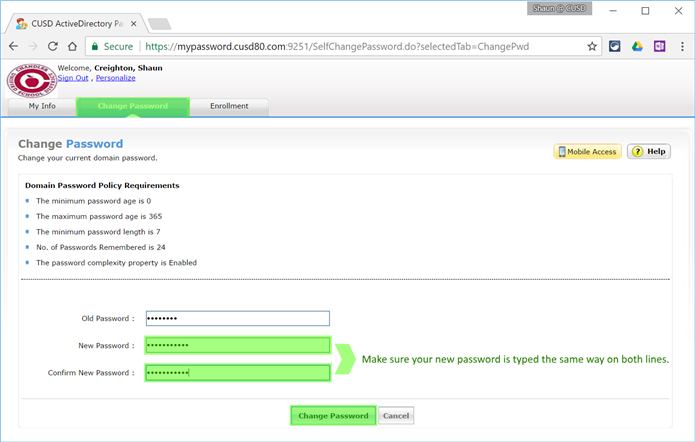
Resetting an Unknown or Forgotten Password
If you have forgotten your password, you can reset it using the self-service portal if you have enrolled in the system and provided security questions as described above. If you have already enrolled in the system, follow these steps to reset your forgotten password:
- Click on the My Password link located in the “Staff Links” & “Student Links” desktop folders, or open a web browser and go to: https://mypassword.cusd80.com:9251.
- Instead of logging in to the portal, click the Reset Password option.
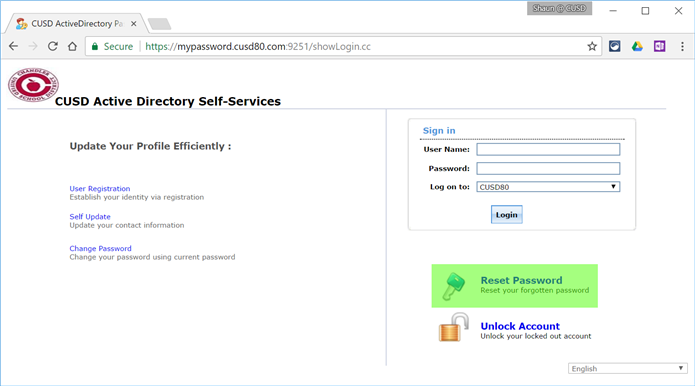
- Enter your username in the Domain user name field and click Continue.
- STAFF: your user name is the portion of your e-mail address before the @ symbol, which is lastname.firstname for most users (e.g., smith.john)
- STUDENTS: your username is S + your student ID number (e.g., S123456)
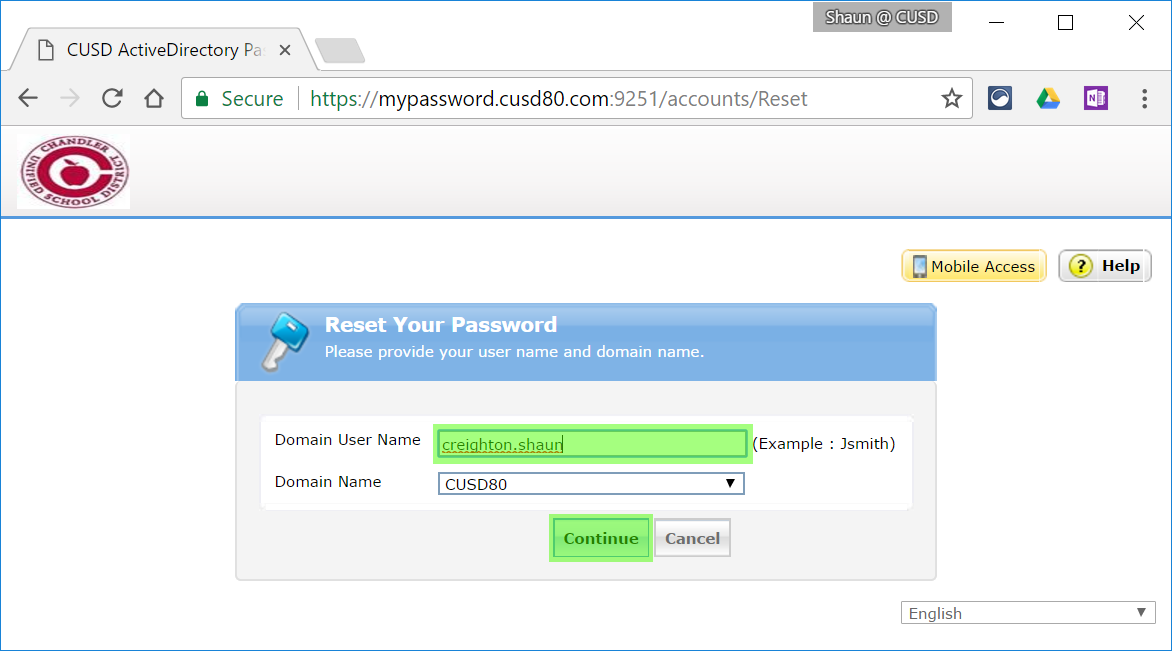
- Answer the security questions based on the answers you provided on enrollment, enter the characters displayed at the bottom of the screen, and click the Continue button.
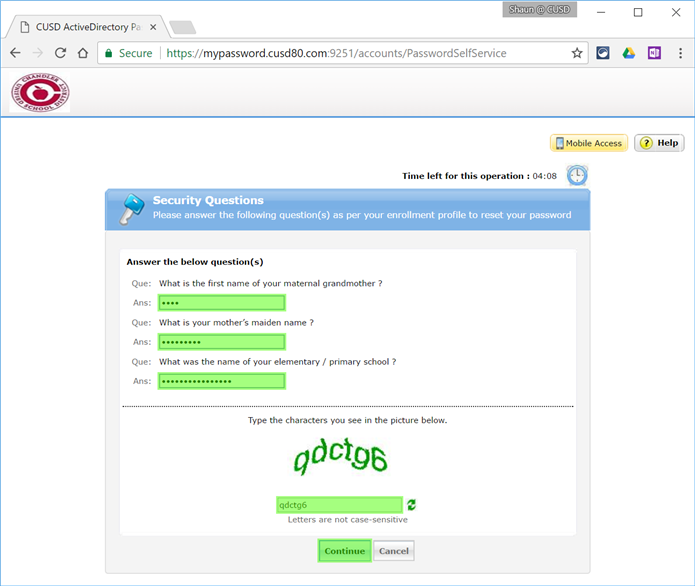
- Enter your new password, along with the characters at the bottom of the screen, and click the Reset Password button.
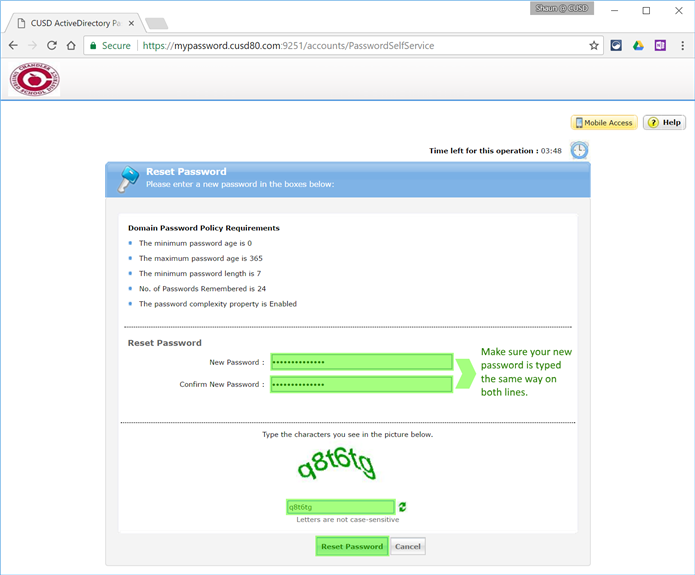
Self Update
The self-service portal also includes a “self update” section where you can update your work site, job title, and department. When you are logged into the portal, click on the My Info tab at the top, fill out your information, and click Update to save it.
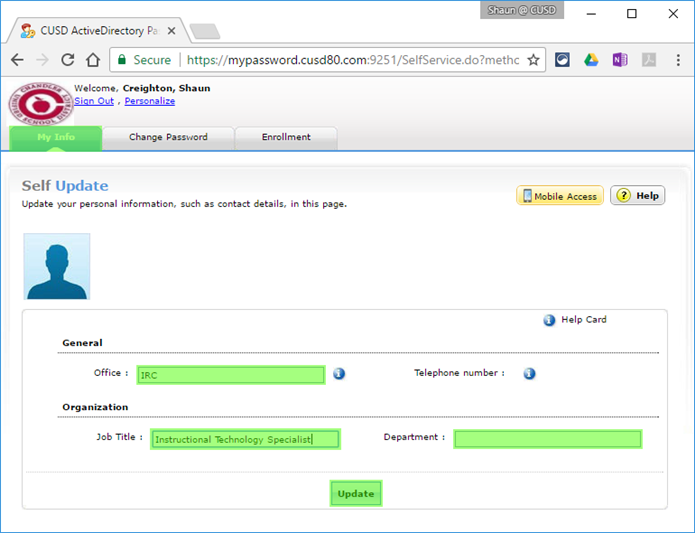
Using the Mobile App to Manage Your Password
You can also use a mobile app to manage your password on your smartphone. Use the following links to download the app for iOS or Android.
After you install the app and open the app, tap on Server Settings to enter the settings for CUSD.
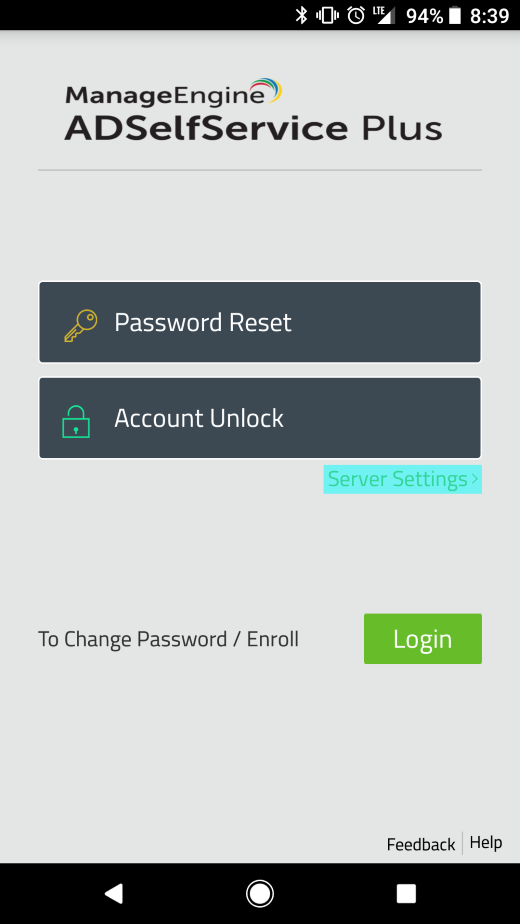
The correct server settings for CUSD are:
- Enable https: On
- Server name: mypassword.cusd80.com
- Port: 9251
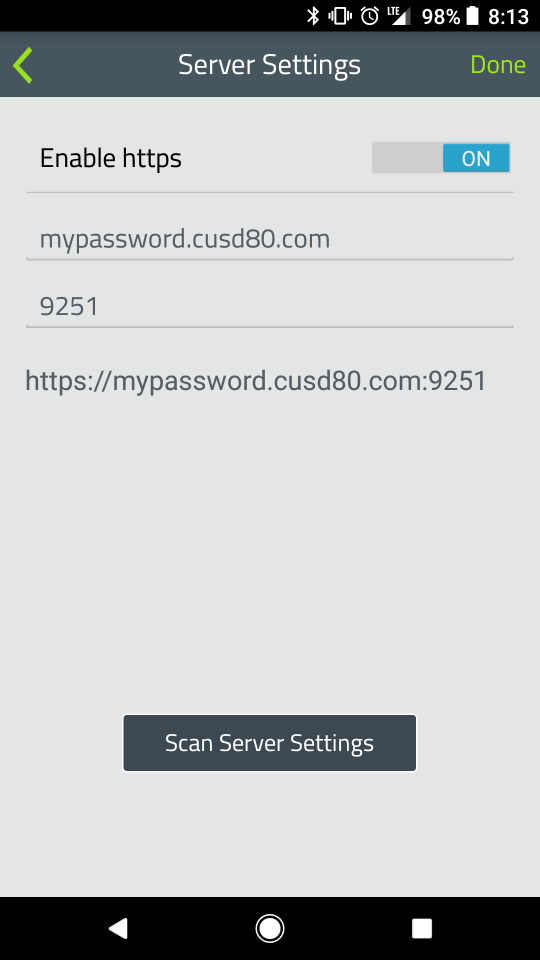
You may be asked if you would like to receive push notifications from your network administrator … this will allow you to receive notifications on your smartphone if you password is about to expire. If you would like to receive these notifications, answer Yes and then log in to your account to set up notifications.
Once the server settings have been entered, the main screen of the app should display the CUSD logo.
If you need to change a known password for security or expiration reasons, you can tap on the Login button and follow the login directions described earlier on this page. This will also allow you to enroll with your security questions if you haven't already.
If you need to reset a forgotten password, tap on the Reset Password button and enter the information requested. Consult the Resetting an Unknown or Forgotten Password section found earlier on this page for more details on what to enter.